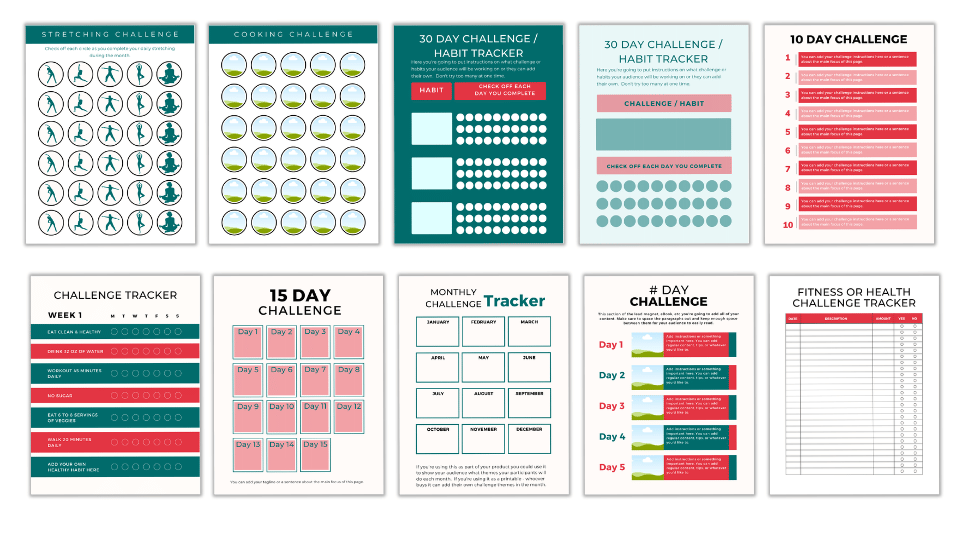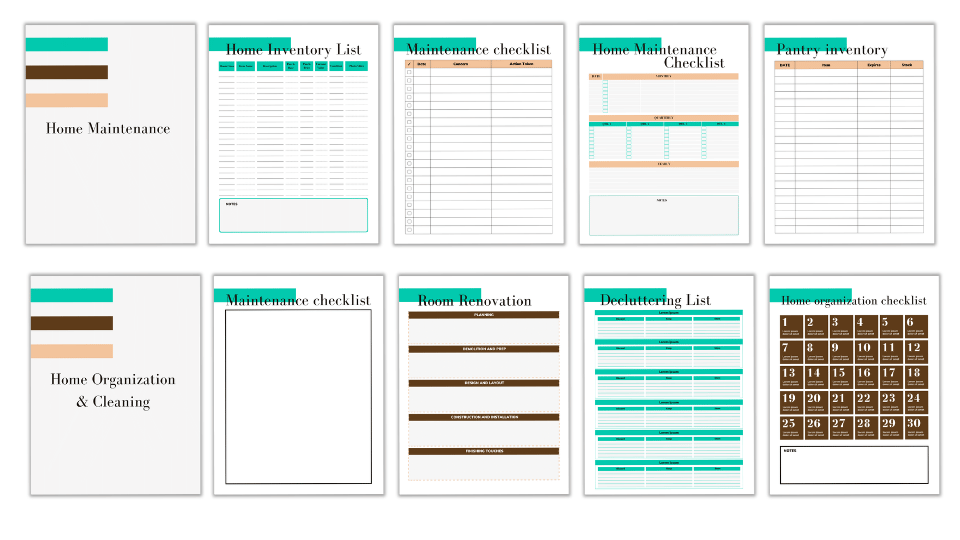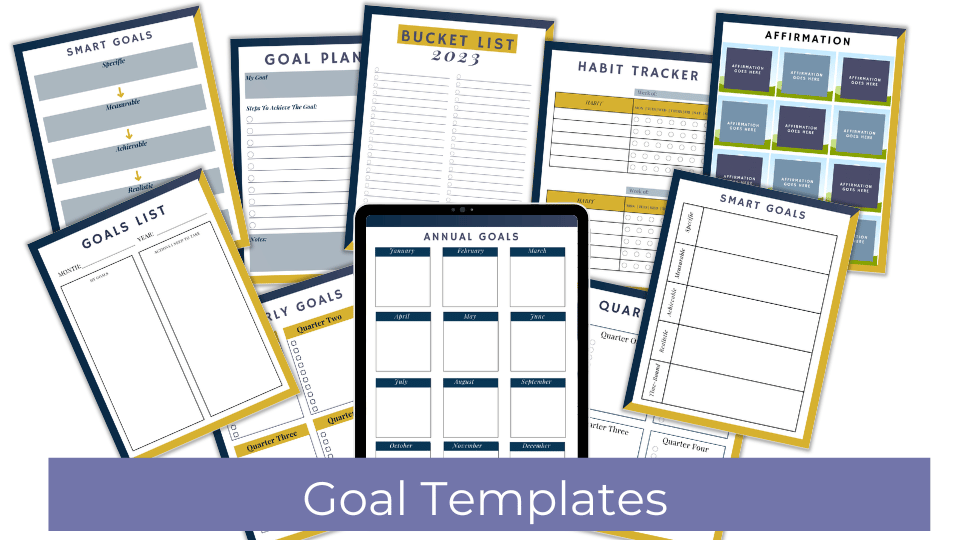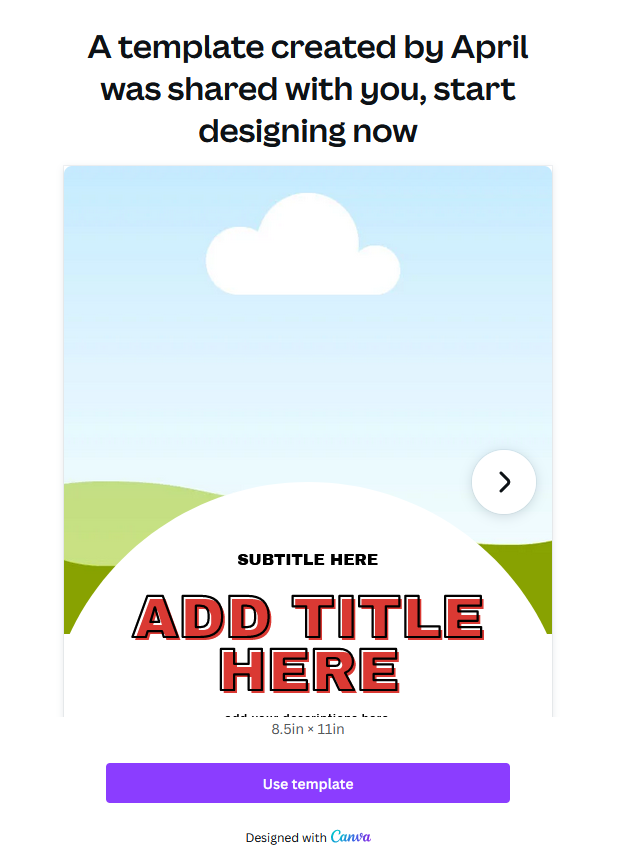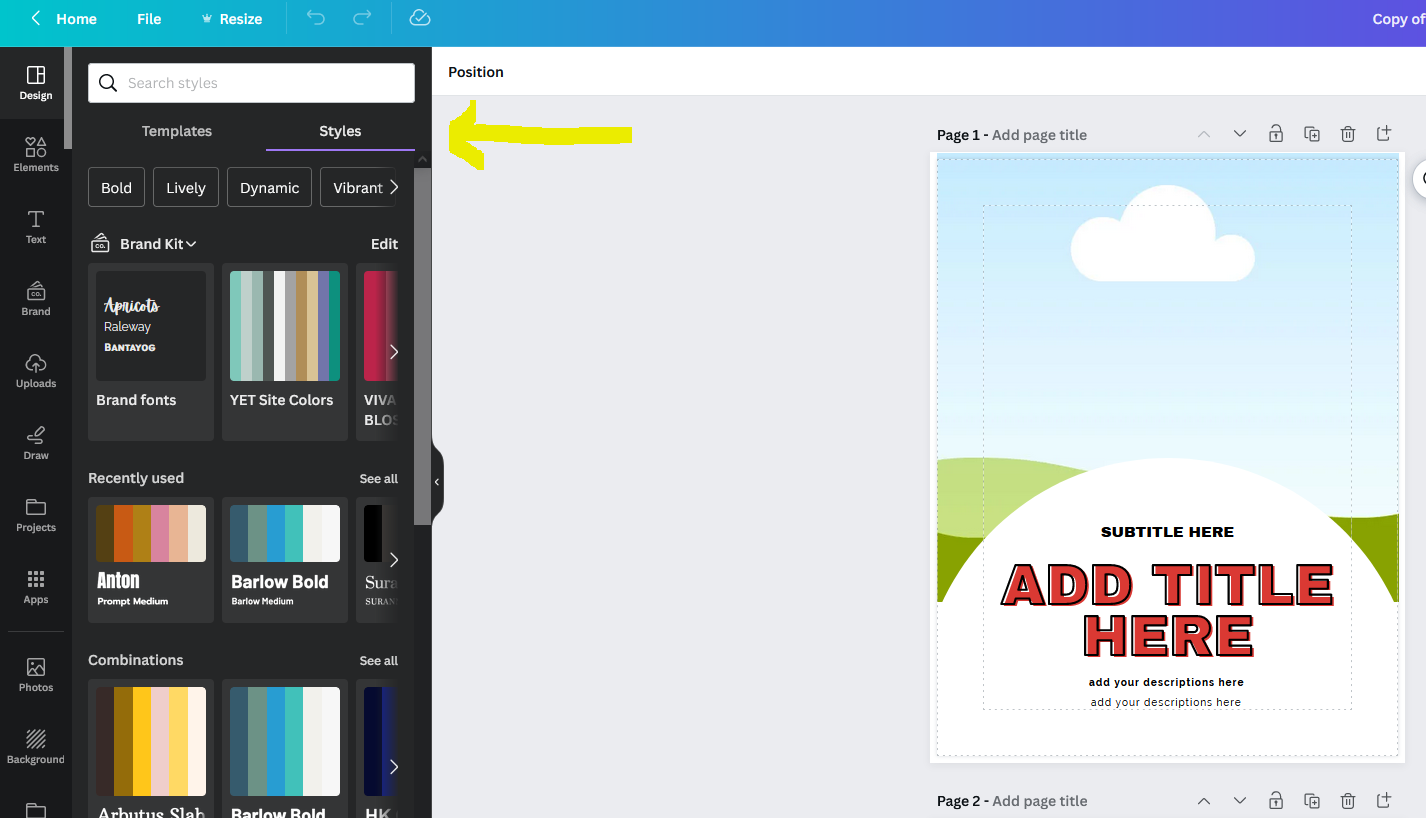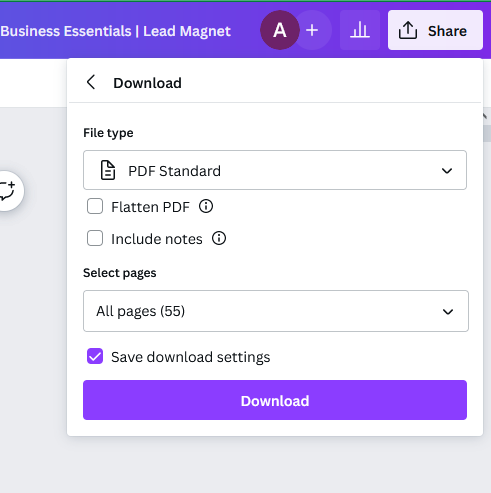7 Steps To Design Lead Magnets In Less Time With Pre-Made Canva Templates
When it comes to designing lead magnets with pre-made Canva Templates for your audience – remember that people like a variety of options. You want to offer your audience a diverse range of valuable resources that cater to their specific needs and challenges.
That is where Canva comes in. It can help you create engaging lead magnets that can help or teach your audience something.
I know people purchase products at my shop and then aren’t sure exactly how to use them, so I’m going to explore the different types of lead magnets that you can create using Canva templates that you’ve purchased at the Your Essential Toolbox Shop.
Types of Lead Magnets You Can Create From Canva Templates
First, I’m going to go over the different types of lead magnets you can create with Canva Templates, as well as give you a few niche examples.
Challenges
Challenges are a fantastic way to engage your audience over a set period. They can range from fitness challenges to productivity challenges and beyond. At the shop, you’ll find written content, but you’ll also find Canva Templates. For this example, I’m talking about a challenge that someone can print and put up on their fridge or reference daily until the challenge is over.
Create a challenge calendar or planner, complete with daily or weekly tasks and motivational quotes.
If you’re offering a 30-day fitness challenge, create a Canva template with a calendar layout, daily workout routines, and spaces for progress tracking. You can even incorporate AI-generated workout tips.
You can create a fitness challenge or take a look at our Wellness & Vitality Canva Template Toolkit. The theme is fitness and it has a few one-page challenge templates that can easily be created into printables for you audience.
Take a look:
Cheatsheets
Cheatsheets provide quick, summarized information on a particular topic, making complex concepts easy to grasp.
Design a cheatsheet with key information on a topic, use one of the pre-made Canva Templates from Your Essential Toolbox.
Checklists
A single, detailed checklist can serve as a valuable lead magnet, guiding users through a specific process or task.
Craft a detailed checklist within Canva, adding checkboxes and graphics to enhance usability.
Checklists & Cheatsheets Combined
Multiple checklists or cheatsheets can be bundled into a comprehensive resource, providing a one-stop solution for your audience.
Imagine a comprehensive home organization, cleaning, and maintenance planner, checklist, and kit.
For example you could use the Brilliant Canva Template Toolkit.
Take the planner called House & Family Planner and copy all the pages that have to do with cleaning, organizing, and maintenance and add it to a new design.
Then take the worksheets in the lead magnet to help you create checklists, resources for places to find organizational bins, etc. The key is to customize them.
You can also use AI to help you generate checklists for certain pages if you need help.
Financial Planning Printables
Offer printables for budgeting, financial goal-setting, or investment planning to help your audience manage their finances effectively.
Goal Worksheets & Printables
Help your audience set and track their goals, whether they’re related to personal development, business growth, or health and fitness.
Design goal-setting templates, progress trackers, or vision boards, helping your audience visualize their aspirations.
Another way would be to grab the Midnight Edge Toolkit that has a goal planner as part of the product.
Suppose you’re offering a goal-setting kit. Transform it into a Canva template with goal-setting pages, progress trackers, and vision board spaces.
AI-generated motivational quotes can be added for inspiration.
By understanding the various lead magnet formats, leveraging Canva’s design capabilities, and considering the use of PLR content and AI-generated elements, you can create enticing, valuable resources for your audience.
Below I’ll delve deeper into how you can bring these templates to life and how they effectively engage your audience.
You can find some beautifully designed Pre-Made Canva Templates to help you create your lead magnets faster at my shop HERE.
Customizing Canva Templates
Once you’ve chosen the type of lead magnet and the Canva template that suits your needs, the next step is customization. When you purchase a template from YourEssentialToolbox.com/shop/, making it fit your business and help your audience is key to creating an effective lead magnet.
Now, I’ll provide a step-by-step guide to customizing Canva templates.
7 Steps to Customizing a Pre-Made Canva Template
Below I’m going to go over the steps of how you can customize the templates to fit your business needs. Only use the steps that work for you. You’ll also add anything that I didn’t mention that you need to incorporate for your audience.
Let’s get started.
Step 1: Access the Template
Start by opening the Canva template you’ve chosen. If you’ve purchased a template from my shop, download it and upload it to your Canva account.
I normally always save the first one with the words TEMPLATE at the end or as a brand template, then I make a copy of it.
With my products I will give you the Canva Template link. Click on that and it will go to a screen that looks like this:
Make sure to hit the Use Template button. It save to your Canva account as a copy of (NAME OF DESIGN).
Step 2: Modify Colors and Fonts
You want to make sure that the template matches your brand’s color scheme and fonts. Canva makes it easy to adjust these elements to maintain consistency.
Canva also has a feature that has different color themes and fonts.
To use the feature, you’ll want to be under the design tab, then go to where it says Templates and Styles. Make sure the purple line is under Styles.
It will bring you to something like the image below:
Under Combinations you’ll pick one and then once you like how it looks – you’ll hit apply to all pages.
Step 3: Add & Customize Text
Customize the text to align with your lead magnet’s content.
Update headlines, subheadings, and any written instructions to make them relevant to your audience.
Incorporate your unique content, whether it’s information, images, or data. Replace placeholders with your insights and expertise.
This is where you’d add PLR or AI generated content.
Edit any PLR text to align with your messaging and voice. Make it more personalized and engaging for your audience.
Step 4: Add, Move, Or Delete Elements (Layout Adjustments)
I usually do this step as I’m adding the content because that is when I’ll know if I need more room. So I will move or change the size of photo image elements, change around the clipart to make it work with my look and feel, and delete anything that doesn’t work.
So you’re going to modify the layout if needed.
Step 5: Include Visuals
Canva provides access to a library of images or allows you to upload your own.
So, you’ll want to replace generic images or graphics with visuals that resonate with your brand and content.
Or use Canva because they have a ton of great options. Just make sure that if you’re using the free version of the software that you filter your options to only get the free ones. If you get a PRO it will cost you money.
Either way Canva’s drag-and-drop interface simplifies this process.
Step 6: Review and Proofread
Carefully review the customized template for accuracy, typos, and formatting issues. Make necessary adjustments for a polished final product.
Step 7: Save & Export Freebie
Once you’ve reviewed and fine-tuned your template, the final steps are to save your work in Canva and then turn it into a Freebie by exporting it as PDF files.
To do this go to the far right and hit the share button, then download. After you hit that you’ll be taken to a screen that looks like the one below or similar.
I’ve already changed the file type to PDF Standard.
After you hit that you’ll walk through each one part and add a check mark to the ones that you want.
When you’re done – hit the purple Download button.
Conclusion
As you can see, designing lead magnets using Canva templates opens up a world of creative possibilities for engaging your audience. Whether you’re designing challenges, cheatsheets, checklists, or financial planning printables, Canva empowers you to transform these concepts into visually appealing resources.
Customization is the key to making these templates fit your business and audience, and with step-by-step guidance on modifying colors, fonts, text, layout, and visuals, you can effortlessly tailor them to your brand and messaging.
Don’t forget the potential of incorporating PLR content or AI-generated elements to further enhance your lead magnets. By mastering these customization techniques, you’re on your way to creating lead magnets that captivate your audience and provide genuine value.
If you’d like to see all the pre-made Canva Templates we have to help you quickly and easily create freebies, lead magnets, and digital products – go check out Your Essential Toolbox shop.
~April
P.S. If you’d like to learn how to Create a Printable Checklist with Canva – Check out the blog post.
P.P.S. If you’re not sure what to sell using Canva Templates – check out a list of 99 Printables You Can Sell To Make Money